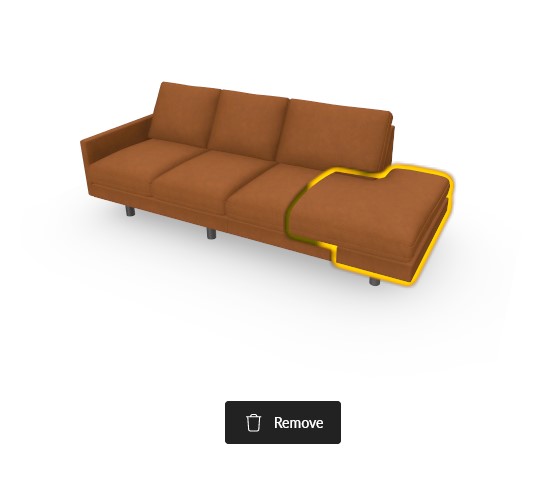Using the 3D scene
The 3D scene is an engageable environment for the users to configure and view their product in 3D space.
Viewing and moving around 3D scene
Depending on the users device and its input styles, the controls depend a bit
Rotate
To rotate the camera around the scene
- computer with mouse: clicking the "mouse button 1 / left" and moving the mouse
- device with touch screen: touch in area that does not have an item and move the finger
- device with touchpad: press "mouse button 1/ left buttom" and move finger on the touchpad
Note
the composition rotation happens at the center of the composition, so you may move the product to the side of the 3d scene and rotate it over there
Zoom
To zoom camera in or out in the 3D scene
- computer with mouse: scrolling with scroll wheel
- device with touch screen: two-finger pinch in or out
- device with touchpad: two-finger pinch in our out
Note
you may zoom inside the product
Pan
To pan the 3D view
- computer with mouse: clicking and keeping "mouse button 2 / right" down and then moving mouse
- device with touch screen: two-finger tap and move
- device with touchpad: clicking and keeping "mouse button 2 / right" down and moving other finger on the touchpad
Note
the composition rotation happens at the center of the composition, so you may be able to move the product off the scene and "lose sight of it".
To select an item
For selecting an item in the scene for editing that particular item
- computer with mouse: cursor over the item and clicking "mouse button 1 / left"
- device with touch screen: one-finger tap
- device with touchpad: cursor over item and clicking "mouse button 1 / left"
Moving items in the scene
Depending on the structure logic enabled for the configuration may allow you to move items in the scene. FreePlacementStructure for example supports drag-and-drop within the scene to move the selected item/part
Adding items / changing items in the 3D scene
When you select some item in the Planner menu bar, you add items into the scene. Depending on the structure logic configuration, the current item is replaced with new item or new item is added to the scene either automatically or a placer is shown on the screen to which the user needs to point and click to select placement.
Example of placer with the linear structure logic:

Remove or change items from the composition
Select an item in 3D scene and the menu will change to showing possible configurations for this paericular item and a delete button appears at the bottom.
Typically material and accessories might be changeable when a part is selected. You may also be able to replace the part with some other part also. All of these depend on the Manager side configuration options.
Edit Part menu view:
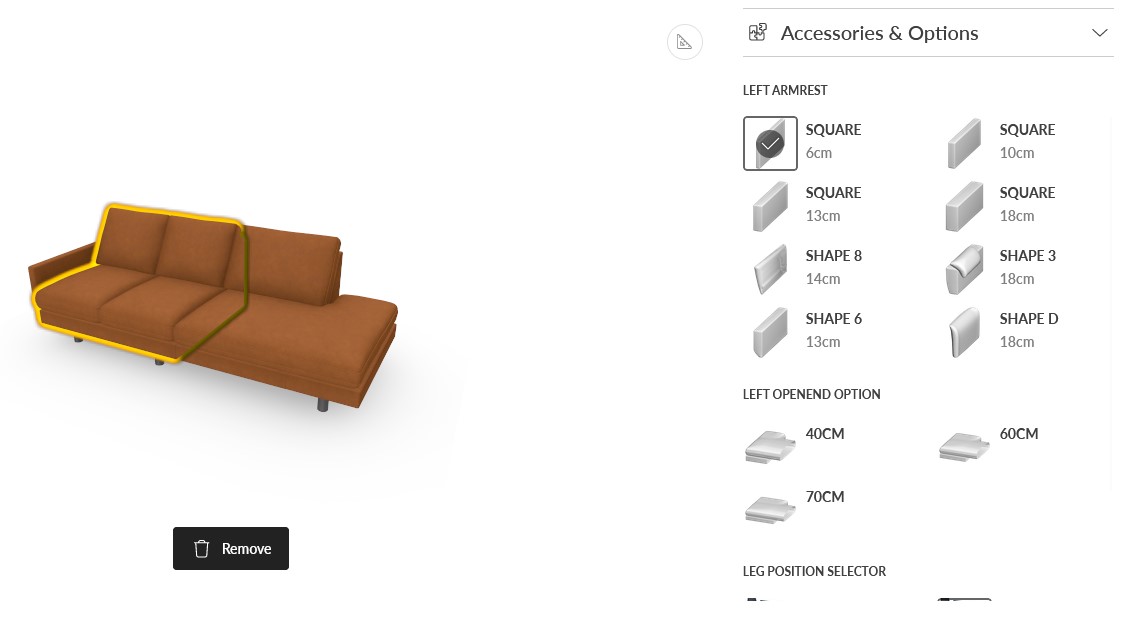
Delete part: